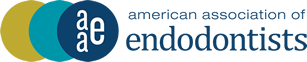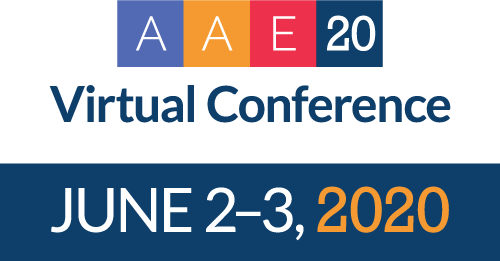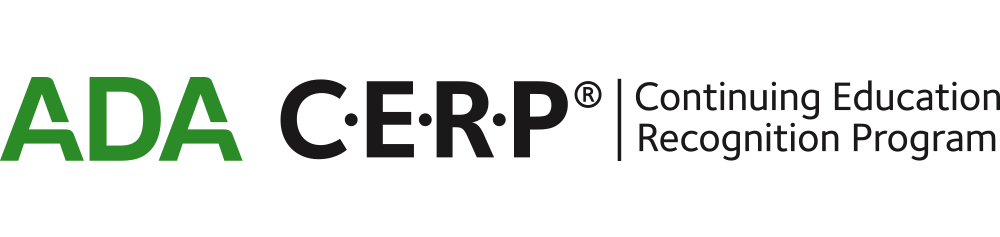Virtual Conference FAQs
What is my login info?
Access is only available to conference registrants. Log in using your MyAAE credentials. Forgot your password? Please click here to reset your password.
How do I access the sessions?
Session recordings from the AAE20 Virtual Conference will be available the week of June 8, 2020, and will remain available until June 30, 2020. After this time, you must have a subscription to AAE's Endo On Demand to access content. Visit aae.org/endoondemand for more information.
You must be registered for the Virtual Conference and logged in to the conference website in order to access sessions. If you haven't done so already, register now.
After logging in, select "View Sessions" from the menu or homepage. Locate the session you wish to view select "View Session." On the following page, select the button to "View Session Recording."
Can I receive CE credit for the conference?
Continuing education credits are available for the live and archived sessions. You must claim your CE and save or print verification letters before June 30, 2020. After this date, CE verification letters will be inaccessible.
There is one verification of participation letter for each session you attend, and these can be accessed, saved and printed from the individual session pages within the Virtual Conference site. To earn CE credit for each session you must:
- View the content entirely
- Complete the session evaluation
- Complete a test with a score of 80% or higher
- Download or print your verification letter.
For questions or support, email ceverification@aae.org.
Will the slides be available for download?
Yes, if the speaker has allowed permission you can view and download them from the handouts tab on the session page.
I am having trouble with streaming audio, I can’t hear the speaker through my computer speakers, the streaming stopped… what do I do?
If you are not able to hear any audio through your computer speakers first check to make sure your speakers are not muted or turned off.
The next step is to refresh your screen by pressing the F5 key on your keyboard or clicking the “refresh” button in your web browser.
The slides are not loading; I can’t see the slides, other technical issues.
Please ensure your organization meets hardware, software and bandwidth requirements well in advance
Step 1: Browser Tests
Please take the following browser test: https://events.commpartners.com/webcasts/browsertest/
Step 2: Please review the following Technical Requirements and be sure your system and networks are up to date.
Minimum System Requirements:
2.0Ghz Processor or faster 2 GB RAM (Greater than 2 GB recommended) Minimum Browser Requirements:
Browser must support HTML-5. To detect your browser version, run https://whichbrowser.net/
Windows 7 or later Mac OS X 10.9 or later Chrome 60 or greater Firefox 52 or greater Edge 14 or greater Safari 10 or greater iOS 10 or greater Internet Explorer 11 IP Addresses and Ports to Allow for HTML5: 72.32.161.112 port 80, 443 (web and audio) 72.32.200.104 port 80, 443 (web and audio) 72.32.221.65 ports 80, 443 (web and audio) 72.32.221.66 ports 80, 443 (web and audio) 67.203.7.114 ports 80, 443 (web and audio)
Other Recommendations: It is recommended that you use a PC or MAC with an updated Internet Browser. Make sure you have pop-ups blockers disabled in your Internet browser settings. Make sure that your internet browser is Active X enabled. Wifi is not recommended. The problem with WiFi is signal strength can vary causing bandwidth to increase or decrease. We recommend a wired connection. A wired connection gives a consistent signal and consistent bandwidth. A wired connection provides a better experience. Audio (sound) is projected through your computer speakers. Be sure your computer is equipped with speakers or the room where the conference is being broadcast is equipped with speakers so you can hear the presenters.
Need Further Technical Assistance?
Please send an email to aae@commpartners.com.
| Access Date | Quiz Result | Score | Actions |
|---|
Not Yet Registered?
The AAE20 Virtual Conference is FREE to all AAE members. Simply use your MyAAE credentials to log in and complete registration.
If you require assistance getting registered, please contact meetings@aae.org.
Exhibit Hall Hours
View resources and engage with conference sponsors in the Exhibit Hall! Times are listed in CST.
June 2 Hall Hours:
10:45 – 11:15 a.m.
12:15 – 1:15 p.m.
2 – 2:15 p.m.
3 – 3:30 p.m.
June 3 Hall Hours:
10:45 – 11:15 a.m.
12 – 1 p.m.
1:45 – 2 p.m.
3 – 3:30 p.m.
Need Tech Support?
If you are using Internet Explorer this site will not function properly for you, please switch to another browser such as Google Chrome, Mozilla Firefox, Safari, etc.
Need further support? Please visit our FAQs page.